
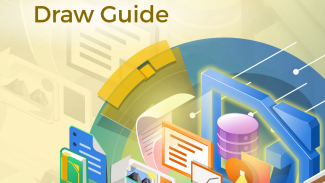
Select the title box to give it a different background color using the Fill Color icon in the left menu. Because the standard tool bar and text formatting tool bar appear on the same row, in order to make room for a few text formatting tools, I unchecked most of the standard tool bar icons. We will next give the diagram a title in a rounded box. We will first choose a background color for the entire page by going to Format Page, click on the Background tab and click on the dropdown to choose Gradient, then pick a gradient color then click OK. The document will look something like a Libre Writer document.Ĭlick File Save As and give the diagram a name. To open a new Libre Draw document, click File, New, Drawing. The Libre Draw diagrams can also be created using a different page background from our Libre Writer document helping to set off the diagram from the rest of the text.
Then if we need to modify the diagram, we can go back into the Libre Draw original document, make the needed changes and copy another image into our Libre Writer document. We can create a Libre Draw document for every one of our complex diagrams and then copy the image to our Libre Writer documents. While we can make simpe diagrams just using the drawing functions of Libre Writer, using Libre Draw gives us much more flexibility. LibreDraw is a function that is completely missing in MS Office.


 0 kommentar(er)
0 kommentar(er)
